Data Elements
The Report Items toolbar (View > Toolbars > Report Items Toolbar) lists data elements that can be used in the report. To view the available fields, simply expand the tree by selecting the + signs.
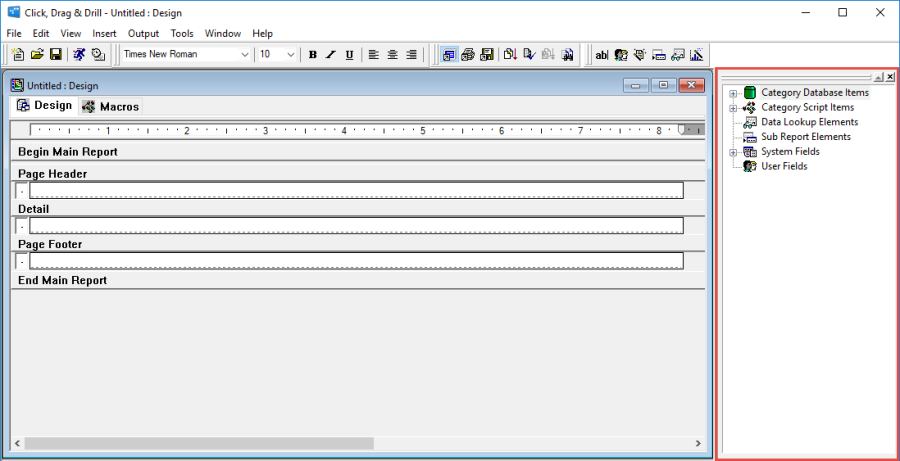
Adding Data Elements
Design View
Data Elements (fields) can be easily added to your report by dragging the desired field from the pick list and dropping it into a region of the report.
There are several types of items available for selection from the data fields pick-list.
Database Items: An upper level branch of the tree, Database Items contains fields available from each of the tables included in the referenced Information Category.
Data Lookup: Any data lookup(s) that has been created.
Sub Report: Any sub report(s) that have been created.
Tables: Specific tables contained in the selected database are identified.
Text: Field contains data which will display as text in the report.
Numeric: Field contains data which will display as numerals in the report.
Numeric: A variant of the numeric field where the value includes a decimal. Also called floating point numbers.
System Fields: An upper level branch of the tree, System Fields are generic fields available regardless of the specific database that has been selected. These fields include textual and numeric values (i.e., page number, user ID, current date, etc.)
Date Fields: An upper level branch of the tree, User Fields contains special user-defined fields if any have been created.
Insert
Data fields can also be added through the main menu, by selecting the Insert option. Both Text fields and User fields can be added in this manner.
Text Field
Text Fields are the most basic and simply added fields you can add to your report. Text fields are "static" fields, meaning that the text you add to the report does not draw data from any database and therefore remains changeless each time the report is run.
To add a static heading field to an existing report, first open the report, then select Insert >Text Field from the main menu. The cursor is changed to an arrow with a text box. Click an area in the report to add the text field to. A default-sized field named "Text Field" is inserted.
Double-click the text field to open the Report Object Properties window. Use the Item Text, Format, and Border tabs to customize the text element.
User Field
User-defined fields typically contain more refined information than simple static text fields. A user-defined field, for example, might contain a subtotal, or data that is conditional based on other information contained in the report.
To add a user-defined field, select Insert > User Field from the main menu. There are three steps in adding a user-defined field:
- Basic information about the new field is defined in the General window. Enter descriptive information about the new field. The Item Name, Description, and Heading fields are required fields. The Type field is used to differentiate between a character and a numeric-based field. Picklists can also be created at this time. Click Next.
- The Display window is used to customize the text in the new field. Point size, font and color are set here. Click Next.
- The Calculation window is used to assign a calculated value to a specific field.
Click OK to return to the Report Design window.
Resizing Data Elements
To manipulate the width of a data element, move the mouse to the border of the data element. When the cursor changes to a two-headed arrow, click and drag to resize the data element.
Moving Data Elements
Data elements are easily arranged in the detail region of the report layout. Select the data element to be moved by clicking on it. The outline color of the data element will change colors to indicate that it has been selected. There are two methods to select multiple data elements at once:
- "Draw" a rectangle around the elements you want to move. To do this, simply click and drag from within any region in the report design. The outline of the selected area will appear. This selection rectangle can be drawn around as many data elements and across as many report regions as necessary.
- Hold down the Ctrl key and click each data element to be selected.
Alternatively, you can place the cursor inside the data element's box (the cursor changes to a directional cursor with four arrows), then click and drag the data element to the desired location.
Elements may also be moved by pressing any of the directional arrows on the keyboard after selecting the element. In this way, the element can be moved precisely and incrementally.
Aligning Data Elements
Data elements can be easily aligned within a region of a report.
- Select the data elements to be aligned. The outline color of the data elements will change colors to indicate they have been selected.
- Click on any one of the align buttons or select "Edit, Align" from the menu bar. Four options (Left, Right, Top, and Bottom) are available.
Formatting Data Elements
Data elements are formatted in the detail region of the report layout.
Double-click the data element. In the Report Object Properties window, there are four tabs:
- The General tab identifies the name, description and type of the data element.
- The Format tab is used to specify how the data element is to appear on the report in terms of font, size, and style. The system defaults to Times New Roman, 12 point, normal type. For a detailed description of the Mask field, see Edit Masks for Numeric Data Elements. The Font button allows you to make changes in font, font style, point size, etc.
- The Border tab allows you to add a border to the selected region. Click "Show Border" to turn this feature on. You can define the color and thickness of the border as well as determine which sides of the region (left, right, top, bottom) the border will appear.
- The Total tab allows you to add totals to your report based on a range of selection criteria. The Total Type choices allow you to choose whether or not to add totals to the report and whether these totals are to be based on Average, Standard Deviation, Count, Variance, Minimum or Maximum values. When dealing with character, time and date fields, only "None" and "Count" are available as Total Types.
Once you are done formatting the data element(s), click OK to return to the Report Design window.
