General Information - APOHUPGN
Use the Accounts Payable (AP) General Information (APOHUPGN) page to define the global switches that effect processing relating AP to purchasing and receiving functions.
Ledger Code: This field indicates to which ledger the settings will apply. Select the ledger from the drop-down list. Use "@@" to specify all ledgers. Ledgers are limited to one record for its AP General Information set up. An attempt to create a second record will present an error message stating a record already exists for ledger code xx.
Auto Full Pay: When this field is checked, the system will automatically change a payment to "full/final payment" when the quantity paid is equal or greater than the quantity received and the quantity received is equal or greater than the quantity ordered. When this field is unchecked, the system will not change the payment flag and it will be the user's responsibility to flag payments as "full/final".
Validate Misc Code: When transactions are entered into the AP system, each transaction may have an optional miscellaneous code associated with it. Miscellaneous codes are up to four characters in length and are used for a variety of purposes. For example, a miscellaneous code of "HAZM" on all AP transactions that relate to the purchase of hazardous materials is helpful. These miscellaneous codes may be free form or code-validated. If they are to be free form (i.e., anything put in as a miscellaneous code is accepted by the system) leave this field blank (de-selected). If the system is to validate miscellaneous codes, check this box. Valid miscellaneous codes are defined in Nucleus (NU) Common Codes (NUUPCD), with a Category of OHMC.
Duplicate Invoice: Use the drop-down list to define how the system processes the reference field on the transaction data entry forms. The reference field is typically where the invoice number is entered. The system will generate a warning that an invoice number already exists in the system. The NU Common Code with a Code Category/Value of APOH/DUPCHECK can further customize how the system responds to duplicate invoices or use of the Secondary Reference fields within the AP system, e.g., block duplicates rather than warn. Note that a duplicate invoice cannot exist within a single set. The user would need a unique PEID or modify the invoice number with a suffix, like add "A", "B", or "C" to make each invoice unique within the given set.
Flag | Allow Dups | Expected Behavior |
|---|---|---|
N | Yes | The system default; will not check if a duplicate invoice number exists in the AP database at data entry--but note that a duplicate invoice number in one set is not permitted (unless unique PEID is assigned to each instance of the duplicate reference). |
P | No | System checks if the invoice number exists anywhere in the AP database for the vendor (PE ID) that is associated with the transaction. For example, the system will check if vendor "X" has an invoice with the same number as the one just entered for this transaction anywhere in the Accounts Payable database. |
Y | Yes, when Vendor is unique | System checks the AP database for a duplicate reference (invoice number) at data entry, regardless of the vendor. A duplicate invoice number is permitted only if the Vendor IDs defined on the invoice number is unique--but note that a duplicate invoice number in one set is not permitted (unless unique PEID is assigned to each instance of the duplicate reference). |
Aging Date: Specify which date on a given transaction is to be used for aging purposes.
Select "R" to have the system use the reference date. The reference date is typically the date of the invoice. The system is initially installed to use the reference date for aging purposes.
Select "D" in this field to have the system use the due date. The due date is the date when actual payment is due to the vendor.
Select "P" in this field to have the system use the posting date. The posting date is the date used to post the entries to the General Ledger.
PO Extract Method: PO Extraction is a means for migrating data from the Purchasing module into the Accounts Payable module. The setting chosen here specifies how the Accounts Payable system will present the items retrieved from Purchasing (or Receiving). Regardless of the type of AP page used for payment disbursements (e.g., APOHBTUB, APOHININ, or APTRBTUB), the PO Extract Method tells BusinessPLUS how to extract data from the Purchasing module.
PO Extract Editor
The PO Extract Editor is a popup window that opens and displays PO content to manage before extracting data into the invoice. When PO Extract Method is set to O, S, or V, the PO Extract window opens when the "Extract" button on APOHBTUB, APOHININ, or APTRBTUB is selected.
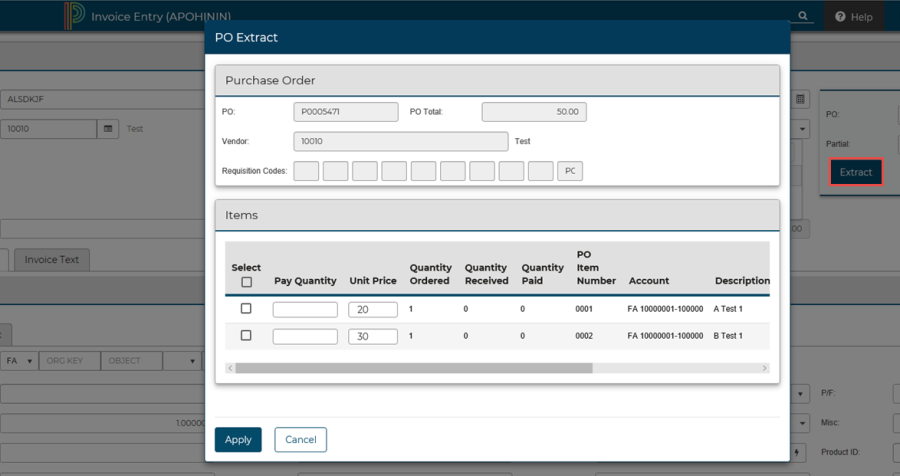
Flag |
| PO Extract Editor | Process as Job |
|---|---|---|---|
O | Override - Selecting "O" for override shows all items from a PO on the extraction page whether they have been received. | Yes | Yes |
S | Summary - Preview all entries retrieved prior to placing them in an invoice. The "S" option causes the information to display account details in summary form, by item only, with the amounts of split accounts for one line item added together. So an item purchased with an account split would display as one line. | Yes | Yes |
V | View - Preview all entries retrieved prior to placing them in an invoice. The "V" option causes the PO item information to display as it is to be distributed to individual accounts. | Yes | Yes |
W | Write - Select a "W" in this field to have the system simply write received items directly into the AP entry page. If extracting PO data and the items have not been received via the PO Receiving (POUPRC) page, BusinessPLUS will insert all items into the invoice, and display the message, "No receiving records found; displaying all items. (OH41)" | No | No |
The difference between the "S" (Summary) and "V" (View) methods when extracting PO Data is that the "S" option summarizes a split account into one line within the PO Extract Editor. The "W" (Write) method does not use a PO Extract Editor (APOHBTUBEX). All applicable items from a PO —those that have been marked received within PO Receiving (POUPRC) page— insert directly into the invoice. The PO Extract Editor allows the user to quickly edit and populate an invoice to select which items to pay in full or coordinate a partial payment within one screen despite the item's received status. Option "W" also can be updated to coordinate a partial payment, yet each item record will need to be updated individually. Imagine a PO with 10 items, each line with varying quantities is one record. Using a PO Extract Editor will enable the user to select which items to pay, the quantity, and sometimes the amount, and then populate the invoice details. When not using APOHBTUBEX, the invoice is immediately populated and editing the details is done directly within each record. In this scenario, to update all 10 line items, data entry would be performed 10 times. If each of the 10 line items had split accounts, data may potentially need to be touched on each record holding an individual account.
Data Entry Screen: This field is no longer used. It defaults to "S" for single line entry and should not be changed. (The "M" option for Multi-line entry is obsolete.)
Short Report Values: An option in the system is printing a number of standard reports in the "short" format. The short format of a report typically does not have a separate column for other amounts on a transaction, such as discount and taxes (i.e., these reports usually only have one amount column). These global switches were added for clients who do a fair bit of business where discounts, taxes, shipping charges, and/or duty are also part of an AP distribution transaction. These switches let you specify what is seen in the system calculated amount field on a report. If left blank (as it is initially installed), the system will show the total distribution amount without regard to any other values. To use any of these other values in the system computed amount column on a report, place a check next to the value.
- Check "Discount" if the system is to SUBTRACT the discount amount.
- Check "Taxes" if the system is to ADD the tax amount.
- Check "Charge" if the system is to ADD the charge amount.
- Check "Duty" if the system is to ADD the duty amount.
For example, if you place a check on discount, taxes, and duty, the system computed distribution amount would be the distribution amount MINUS the discount amount PLUS the tax amount PLUS the duty amount.
Reference Total Values: When entering multiple distribution amounts for a given invoice, the system keeps track of the total distribution amount for that invoice. These global switches were added for clients who do a fair bit of business where discounts, taxes, shipping charges, and/or duty are also part of an AP distribution transaction. These switches let you specify what is seen in the system calculated amount field on a report. If left blank (as it is initially installed), the system shows the total distribution amount without regard to any other values. To use any of these other values in the system computed amount column on a report, place a check next to the value.
Check "Discount" if the system is to SUBTRACT the discount amount.
Check "Taxes" if the system is to ADD the tax amount.
Check "Charge" if the system is to ADD the charge amount.
Check "Duty" if the system is to ADD the duty amount.
For example, if you place a check on discount, taxes, and duty, the system computed distribution amount would be the distribution amount MINUS the discount amount PLUS the tax amount PLUS the duty amount.
